【LOOXUでlinuxサーバ】WOLのサーバとしてPCの電源ONを行ってリモートでPCいぢろう
linuxサーバとして生まれ変わったLOOX U/C30くん。
せっかく常時電源ONのサーバとして動かすので、まずは他のPCのWOL(WakeOnLAN)の為のサーバとしてセットアップ
とりあえずは、LOOX Uから(別のPCからSSHで入って)PCやNASの電源ONしようぜ。
これができると将来
・外からVPNで接続して好きなPCを起動して接続できる。
・「おっけーぐーぐる、PCつけて」って言ってPCの電源つける
とかできちゃうわけ。夢が広がります。
簡単に起動できるのなら、必要な時だけ起動して心置きなくシャットダウンできるから「あぁ、後で使うかもしれないからつけとこ」ってずーっとつけっぱなしなんてもったいない事がなくなります。
まずは
WOLってなんだ
Wake on LANはマジックパケットを投げる事によってLAN経由でPCの電源をONにする仕組みです。
ここらへんが参考になります。
www.atmarkit.co.jp
うちの構成

セットアップと設定(WOL)
サーバ側のセットアップ
wakeonlanってそのものつまりのパッケージがあるのでインストール
sudo apt install wakeonlan
使い方は簡単。
MACアドレス(物理アドレス)をしてするだけ
wakeonlan xx:xx:xx:xx:xx:xx
またはファイルに物理アドレスを書いて
wakeonlan -f target-pc.conf
とかファイルを指定するとできます。
xx:xx:xx:xx:xx:xx は物理アドレスで、windowsだとコマンドラインから
ipconfig /all
と打つと表示されます。
Windows PC側のセットアップ
WOLパケットに反応して電源ONとなるような設定
BIOSの設定とネットワークアダプタの設定があります。
機種等によって設定が変わるので前述の記事
【リモートワーク自由自在】Windows 10 Wake On LAN(WoL)入門:WoLでPCを起動(1/2 ページ) - @IT
等を参考にしてWOLの設定を行う。
有線LANはまず大丈夫ですけど、無線LANはいろいろ面倒そうです。
電源ON後リモートで操作できるようにVNCサーバをインストール
VNCサーバとVNC Viewerをインストール
Windows用VNCとして定番かな?
UltraVNC
forest.watch.impress.co.jp
インストール

ちなみにインストールされたvncviewwer.exeは単独で別のPCに持って行っても使えます。
なのでデスクトップでインストールしてノートPCにはvncviewer.exeだけをコピーして使う事も可能です。
(あ、ライセンス的にOKかどうかはしらなーい)
インストール時にサービスとして立ち上がるように

これで、ノートPCから
SSHでLOOXUにログイン
wakeonlanでデスクトップPCの電源ON
ちょっとしてからノートPCからvncviewerでデスクトップPCへ接続・ログイン
で操作が行えます。
ちなみにlinux側からWindowsPCのシャットダウンもできたらかっこいいじゃない?
ってことで。
これは将来「おっけーぐーぐる。PCシャットダウンして」への布石ね。
sambaをインストール
たぶん正確にはsamba-commonを入れればいいみたいなんだけど、どうせsambaいれるよねーということで
sudo apt install samba
Windowsへシャットダウンコマンド
以下のコマンドでWindowsPCにシャットダウンコマンドが投げられる
net rpc shutdown -I IPアドレス -U "ユーザ%パスワード"
ユーザ・パスワードはWindowsの管理者権限のユーザのものにする。
エラーになったらWindowsのレジストリをいじる
ただし、たぶんエラーになる。
Windows側のセキュリティで引っかかっているのかな?
Could not initialise pipe winreg. Error was NT_STATUS_OBJECT_NAME_NOT_FOUND
Windows側でregeditを起動する
HKEY_LOCALMACHINE\SOFTWARE\Microsoft\Windows\ CurrentVersion\Policies\System
以下に
DWORD(32)値で
LocalAccountTokenFilterPolicy
のキーを作成し、値を1にする
参考
Enable Mapping to \\Hostname\C$ Share on Windows 7 or Vista
これでシャットダウンがリモートでできるようになる。
住宅ローン控除(初回申請)はe-taxで行うといいよ
住宅ローン控除の初年度は確定申告が必要となります。
添付の書類とか多いから紙(郵送や税務署で提出)で申請しましょうと書いてあるサイトとかも多いですが、e-taxができる環境があればe-taxで申請することをお勧めします。
メリットとか私の場合の住宅ローン控除初年度の確定申告をe-taxで申告してどうだったかを書いてみます。
下調べとかの記録
garapappa.hatenablog.com
e-tax(マイナンバー方式)で確定申告するメリット
PCやらICカードリーダやら用意したり、なんだか得体のしれないソフトとか入れたり、情報があちこちスパゲティでわけわかんない説明とかを乗り越えれば
いろんなメリットがあります。
・家から一歩も出ないで確定申告できる
・提出する書類がe-taxだと省略できるものが多い
・還付金の処理が早い
必要書類(私の場合)
新築とか新耐震基準とかで必要書類が変わってきますのであくまで私の場合の例です
私の場合
・築40年の中古マンション(耐震工事済み耐震基準適合証明書あり)
・サラリーマンで年末調整済
必要書類ってこれだけあるんだけど、e-taxだと色々省略できるんだよね
私の場合の必要書類でみてみるとこれだけあります。
でもe-taxだと結構省略できたり簡素化できます。
| 種類 | 書類名 | 説明 | e-tax |
| 確定申告 | 確定申告書 | 税務署または国税庁のサイトから入手。e-Taxで入力して作成も可能 | e-taxで入力・送信 |
| 確定申告 | 本人確認書類の写し |
a マイナンバーカード b マイナンバー通知カードまたはマイナンバーが記載されている住民票+運転免許証やパスポートなどの本人確認書類 |
マイナンバーカード読み取り |
| 確定申告 | 源泉徴収票 | 勤務先から入手。 | 送付不要 |
| ローン控除 | 住宅ローンの残高を証明する「残高証明書」 | 住宅ローンを借入した金融機関から送付。 | 送付不要(e-taxの場合省略可) |
| ローン控除1年目 | (特定増改築等)住宅借入金等特別額の計算明細書 | 税務署または国税庁のサイトから入手。e-Taxで入力して作成も可能 | e-taxで入力・送信 |
| ローン控除1年目 | 建物・土地の登記事項証明書 | 法務局から入手 | 登記情報提供サービスを利用して照会番号を取得。 |
| ローン控除1年目 | 建物・土地の不動産売買契約書(請負契約書)の写し | 家屋の新築(購入)の年月日及び家屋の請負代金又は購入の対価の額を明らかにする書類 | 添付(PDF)送信 |
| ローン控除1年目 | (一定の耐震基準を満たす中古住宅の場合) 耐震基準適合証明書又は住宅性能評価書の写し |
契約時に不動産会社から入手。 | 添付(PDF)送信 |
| ふるさと納税 | ふるさと納税寄付金証明書 | 確定申告を行う場合、ワンストップは利用できないため確定申告必要 | 送付不要(e-taxの場合省略可) |
| 保険料控除 | 年末調整で申告し忘れた保険料とか。地震保険とか住宅購入で必要 | 送付不要(e-taxの場合省略可) | |
| 医療費控除 | 医療費控除の明細書 | 税務署または国税庁のサイトから入手。e-Taxで入力して作成も可能 | e-taxで入力・送信 |
| 医療費控除 | 医療費のレシート・領収書 | 医療費控除を行う場合、医療費控除明細者を記載するための資料。添付不要 | 不要 |
e-taxの場合省略できる(送付不要)な書類が結構あります
e-taxの推進の為なのか、e-taxの場合添付(送付)を省略できる書類が結構あります。
確定申告書に記入するための元ネタとして、また何かあった場合は税務署への提出提示が必要(5年間)なので書類は準備・保管する必要があります。
e-Taxを利用して所得税の確定申告書を提出する場合の「生命保険料控除の証明書」などの第三者作成書類の添付省略の制度について教えてください。| 【e-Tax】国税電子申告・納税システム(イータックス)
私の場合、地震保険控除証明書(年末調整し忘れた)、ローン残高証明書、ふるさと納税の寄付金受領証なんかが提出不要となりました(医療費控除はなかった)
e-taxの場合、登記事項証明書はオンラインで取得して照会番号を入力するだけでよくなった
多分今年からなんだと思いますが、登記情報提供サービスってところで登記事項証明書の照会番号を取得すると、それをe-taxで入力するだけでいいのです。
garapappa.hatenablog.com
法務局から登記事項照明がオンラインで取得できますが、こちらは照会番号を取得できなくて紙を取りにいくか郵送してもらうやつなのでお間違え無く
【住宅ローン控除をe-taxで】登記事項証明書(登記簿謄本みたいなやつ)がオンラインでとれるらしい - がらぱっぱ
LOOX U/C30にLubuntuを入れる
すっかりホコリをかぶっているLOOX U
もったいないのでLinuxでも入れてサーバにしてみようかと。
ラズパイをサーバにするってのが最近の定番らしいのですが、LOOXUくんも結構常時通電のサーバとしては結構優秀だと思うんです。
さぁ、10年以上前のマシンで、戦えるのか?
- LOOX Uをサーバにするメリット
- さて、何いれるか?
- HDD換装(え?)
- インストール
- 初期設定
- 今後やりたい事(やったこと)
LOOX Uをサーバにするメリット
省電力
標準8W最大47Wという数字、そこそこ少ないと思います。CPUを酷使しないような運用であれば結構いいかも
ATOM Z520ってTDP 2Wくらいなのです。Intel系CPUとしては歴代最小。
PCとしては非力だが、ラズパイと比べるとそこそこの実力
ATOM Z520 1.33GHz メモリ1GB。なんとかなるんじゃない?
電源断時もバッテリーで動作可能
多少の停電でも落ちないというのは心強いです。UPSいらず。
WiFi、Bluetooth、USB、SD、CFなど多くのI/F
IEEE802.11nドラフト2.0
USB2.0
SDXC未対応
などさすがに10年以上前のマシンなので最新のI/Fには見劣りしますが、それでも当時最新の規格に対応しただけあり、今でも充分使えます。
ディスプレイ・キーボード・USBもついてるで
何かあったときにディスプレイ・キーボードがついていて操作が行えるというのは心強いです。
あんまり使えないながらもタッチパネル、割と使い勝手のいいポインティングデバイス、XPの時はスクロール用として活躍した指紋認証など
単体で使ったときでも一通りこなせるのはさすがUMPC
信頼のMade in JAPAN
富士通さんが国内生産にこだわっていた時期のこのマシン。
軽くて小っちゃくても作りがしっかりしています。
さて、何いれるか?
ATOMってamd64未サポートなので32ビット(i386)バージョンを入れる必要がある
Atom Z520は64ビット未対応なのね。
Intel Atom® プロセッサー Z520 (512K キャッシュ、1.33 GHz、533 MHz FSB) 製品仕様
最近64ビット版(amd64)がメインで各ディストリビューション、32ビット版の開発が終わっているようなので、少しバージョン古いけど32bit版ってやつを入れないとだめですね。
軽量ディスとリビューションLubuntu 18.04.5 LTS版
LOOX Uでの実績がありそうなLubuntu、最新版をドーンと入れてみましょう。
といっても、32ビット版の最新なので、以下よりDesktop 32-bitをダウンロードします。
Downloads – Lubuntu
2021/02/25現在の32ビット版の最新は
18.04.5 Bionic Beaver LTS (LXDE)
LTS版とはいえ2018年頃のリリースなので、サポートのおしりが見えてきています。
2021年4月まで?
DVDないし、試してみたいのでUSBメモリに焼いて起動させよう
ブート可能のUSBを作るのに、以下フリーソフトがとっても便利
https://rufus.ie/ja_JP.html
ダウンロードして解凍してexeを起動して、書き込み先と書き込むISO指定するだけ。
USB差してBIOSのUSB-HDDの起動優先順位
するとUSBからlubuntuが無事立ち上がります。
一通りなんとなくうごくっぽいので、HDDにインストールします。
HDD換装(え?)
え?です(笑)
HDDの不良セクターがかなり発生してて、いっそのことSSDに乗せ換えるかと物色してたら、
HDDがチョー安くて思わずポチってしまったのです。
とつい最近の出来事みたいに書いてますが、これ10年前の出来事(爆)
まぁ、つい最近引越し荷物からHDD見つけ出したのが、OS入れ替えの動機の一つですが。
本体裏蓋空けてHDD入れ替える。
ねじが7本くらいかな?とるとHDDが見えるので取り替えます。
ZIFコネクタのおさえ・外しがちょっとクセがあって気を付けるくらいですね。
インストール
初期設定
最初にやること、忘れないように備忘録
日本語フォルダを英語に
言語を日本語にすると、ホームディレクトリのフォルダが日本語で「デスクトップ」とか「ドキュメント」とかできてます。
フォルダが日本語だと困ることも(最近はあんまりないかな)あるので、英語にします。
LANG=C xdg-user-dirs-gtk-update
sshのインストール
LOOXUの画面小っちゃいしキーボード配列変態だし、サーバ利用を想定しているので、SSHでCUI操作できるようにSSHを入れます。
インストール
OpenSSHサーバ
sudo apt install openssh-server
設定の変更 セキュリティを考慮して
sudo vi /etc/ssh/sshd_config
以下キーが変更対象。コメントアウトされているのを解除したり、値を変更したりします
rootユーザでのログインをしない
PermitRootLogin no
公開鍵での認証を行う(公開鍵の保持場所)
PubkeyAuthentication yes AuthorizedKeysFile .ssh/authorized_keys
パスワード認証の設定(公開鍵での認証にした場合はやめる)
PasswordAuthentication yes PermitEmptyPasswords no ChallengeResponseAuthentication yes
よくわからないけど悪そう
X11Forwarding no
接続する端末毎に公開鍵と秘密鍵を作成して、サーバに入れます。
/home/[ログインID]/.ssh/authorized_keys
に追加していきます。
公開鍵と秘密鍵の作成方法と接続方法は、ググると沢山出てくるので割愛。
私はTeratermで作成・接続してます。
設定の反映
systemctl restart sshd
VNCサーバのインストール(x11vnc)
x11vncというVNCサーバを入れます。
こいつは、端末の画面をリモートから表示するタイプです。
これはこれでいいのですが、ちょっと問題が。
VNCで接続すると、LOOXUの画面が点いちゃうんですよね(当たり前といえば当たり前)
インストール
sudo apt install x11vnc
自動起動の設定(未実施)
これは結局行っていません。必要な時にSSHで入って
x11vnc -display :0
と打てばVNCサーバが立ち上がります。
一応自動起動の設定方法を備忘録で
sudo vi /etc/xdg/autostart/x11vnc.desktop
以下を設定
Desktop Entry] Type=Application Name=vncServer GenericName=VNC Server Icon= Exec=x11vnc -forever -usepw -loop -rfbauth /home/[自分のユーザID]/.vnc/passwd -rfbport 5900 -shared Terminal=true
VNCサーバ(vnc4server)
こちらは、端末のディスプレイとは別にGUI操作するためのもの。
立ち上げる毎にウインドウシステムが立ち上がります。
インストール
sudo apt install vnc4server
設定変更
そのままだと、灰色で何にもない画面となります。
どうやらx-window-managerを呼び出しているパスが違う(LXDE用じゃない?)らしい。
という事で、以下の様に変更。これで端末と同じようなデスクトップが表示されます。
編集するファイル /home/[自分のユーザID]/.vnc/xstartup
#!/bin/sh # Uncomment the following two lines for normal desktop: unset SESSION_MANAGER # exec /etc/X11/xinit/xinitrc [ -x /etc/vnc/xstartup ] && exec /etc/vnc/xstartup [ -r $HOME/.Xresources ] && xrdb $HOME/.Xresources #xsetroot -solid grey #vncconfig -iconic & #x-terminal-emulator -geometry 80x24+10+10 -ls -title "$VNCDESKTOP Desktop" & #x-window-manager & #/usr/bin/lxterminal -t "$VNCDESKTOP Desktop" & /usr/bin/lxsession -s Lubuntu -e LXDE &
vncの設定を出したい場合はvncconfigをターミナルを出したい場合はlxterminalをコメント外せば出てきます。
まぁいらないな
起動と停止
起動
vncserver :1
停止
vncserver -kill :1
自動ログオン設定を行う
ssh、VNCの自動起動ですが、デスクトップでログオンしないと有効になりません。
VNCはまだしもsshがデスクトップログオンしないとつながらないのは致命的。
ログオン前に有効にする方法がいまいちわからないので、自動ログオンしちゃおう
sudo vi /etc/lightdm/lightdm.conf.d/01_autologin.conf
以下を上記ファイルに書き込む
[SeatDefaults] autologin-user=自分のユーザID autologin-user-timeout=0
時間がたってスリープしたり画面ロックしないように設定する。
サーバとして動作させるからスリープしないように、あと勝手にログオフするとsshもつながらなくなっちゃうし。
そしてある程度省電力を考慮
ここらへんはGUIで設定した方が簡単なのでVNCで入って設定。
設定 - Xfce電源管理 - 一般
・ラップトップのふたが閉じられたときディスプレイの電源を切る。
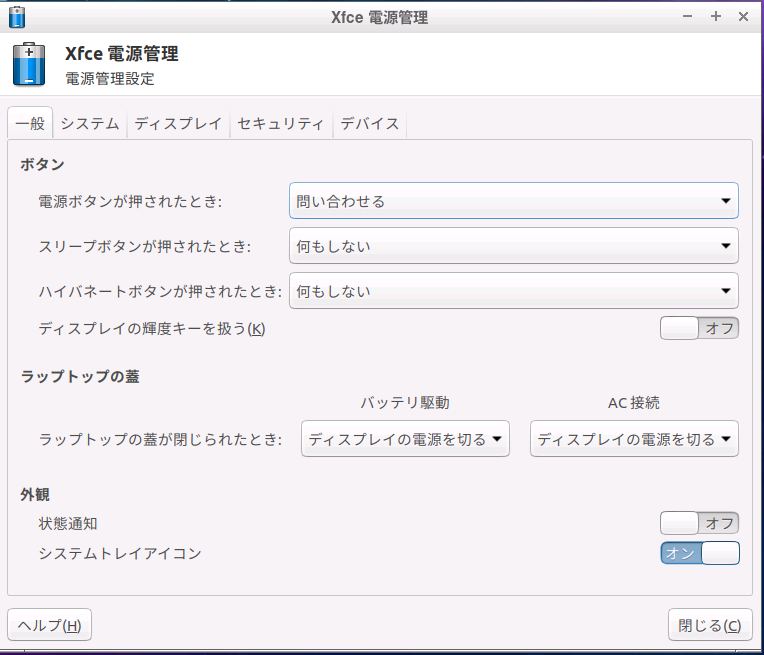
設定 - Xfce電源管理 - システム
・サスペンドしないように(サーバ用途なので勝手にサスペンドされると困る)
・バッテリ電源の利用限界でシャットダウン(長時間停電の時にシャットダウン UPS的な)
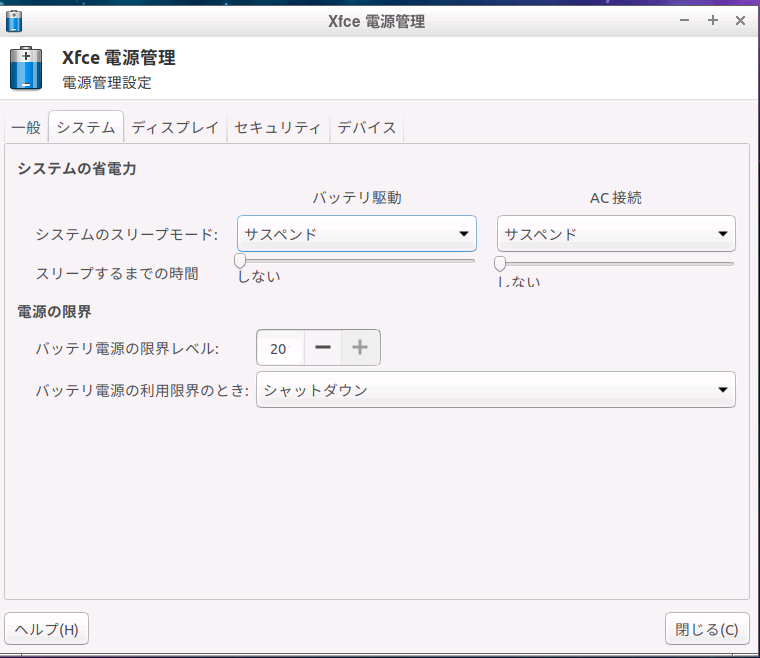
設定 - Xfce電源管理 - ディスプレイ
・短い時間でディスプレイの電源切断(3分にした)

設定 - Xfce電源管理 - セキュリティ
・セッションロックしない
・画面ロックしない
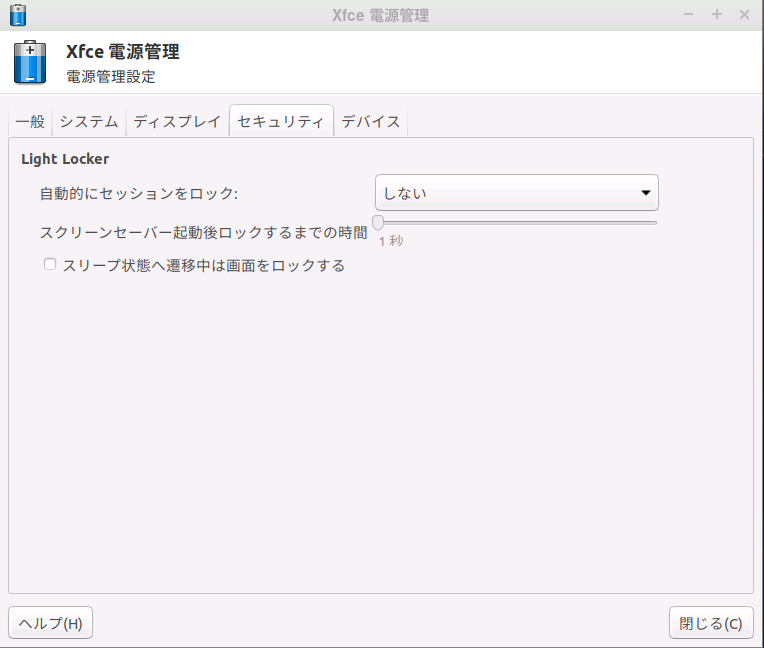
rootのパスワードを設定する
ubuntu系はデフォルトでrootのパスワードが設定されないようです。
※設定しない方がいいのか?
sudoでルートになってパスワードを設定する
sudo su - passwd
今後やりたい事(やったこと)
このあと常時起動のサーバとして活躍してもらいましょう
WOL(Wakeup On LAN)のためのサーバとして
メインマシンやNASの電源ONを行うために常時ONのサーバが欲しかったんです。
garapappa.hatenablog.com
VPNで外からアクセス
NUROのルータ(F660A)はVPNサーバ機能が無いので、VPNを立てて外からファイルサーバなんかにアクセスできるようにします。
garapappa.hatenablog.com
これ実現するために
garapappa.hatenablog.com
こんなことや
garapappa.hatenablog.com
こんな事してみたわけです。
Docker入れてHomeAssistant入れて脱クラウドのスマートホーム化しよう
これがメイン目的。将来のスマートホーム化に向けていろいろ統合したいじゃん。
あとどっかのサーバ依存とかも怖いし。
まずはDocker入れてHomeAssistant入れてみた
garapappa.hatenablog.com
【住宅ローン控除をe-taxで】登記事項証明書をオンラインで取得しe-Taxへの添付を省略する
住宅ローン控除初年度の確定申告
登記事項証明書が必要なのですが、取得税の軽減を受けるときに取られてしまいました。
なので「あーあ、法務局に取りにいくのかー」と思ってたら、オンラインで請求して、e-taxで照合番号を入力するだけでいいらしい。
www.nta.go.jp
どこで登記事項証明書をとればいいのかな
一般財団法人 民事法務協会のページで請求します。
www1.touki.or.jp
色々紛らわしいのがいっぱいあるなぁ
【住宅ローン控除をe-taxで】登記事項証明書(登記簿謄本みたいなやつ)がオンラインでとれるらしい - がらぱっぱ で危うく間違えそうになったので
登記・供託オンライン申請システム 登記ねっと 供託ねっと
というのが法務局?のページであるのですが、こちらは紙を郵送か窓口に取りに行くためのものみたいです。
まぎらわしいなぁ
さあとってみよう
一時利用申し込み情報入力
個人利用と一時利用がありますが、個人利用は利用IDが郵送で届くらしい。
で一時利用の利用申し込みから

すると利用者登録情報の入力画面になります。必要な個人情報を入れて登録
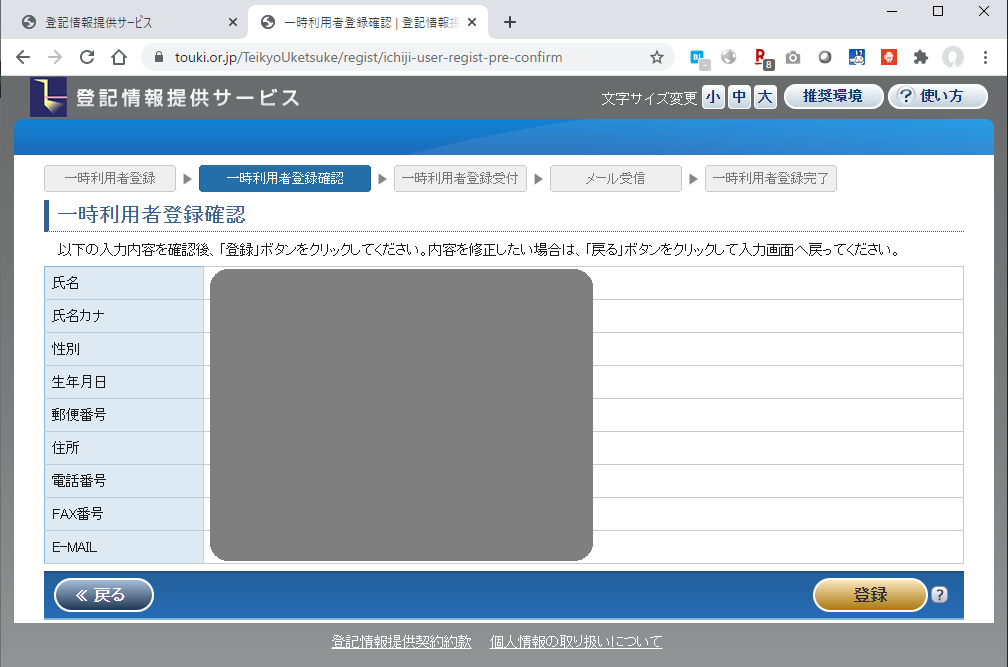
登記事項証明書の申請上表入力
不動産請求から建物情報の検索します(マンションの場合)
家屋番号は登記識別情報とか登記事項証明書の控えとかからわかるはずです。
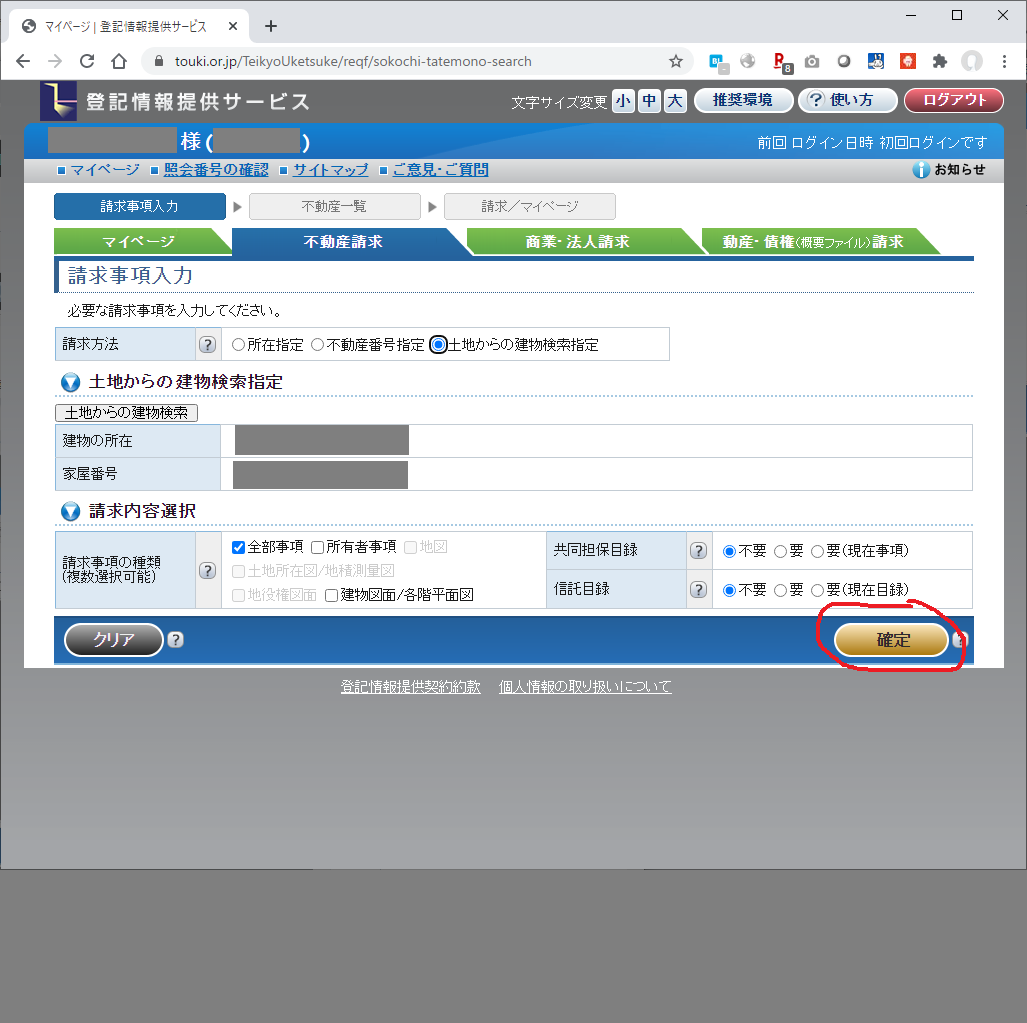
照会番号の取得のチェックをわすれずに。たぶんこれチェックしないと照会番号がとれず、e-Taxで照会番号での登録(添付省略)ができないと思います。
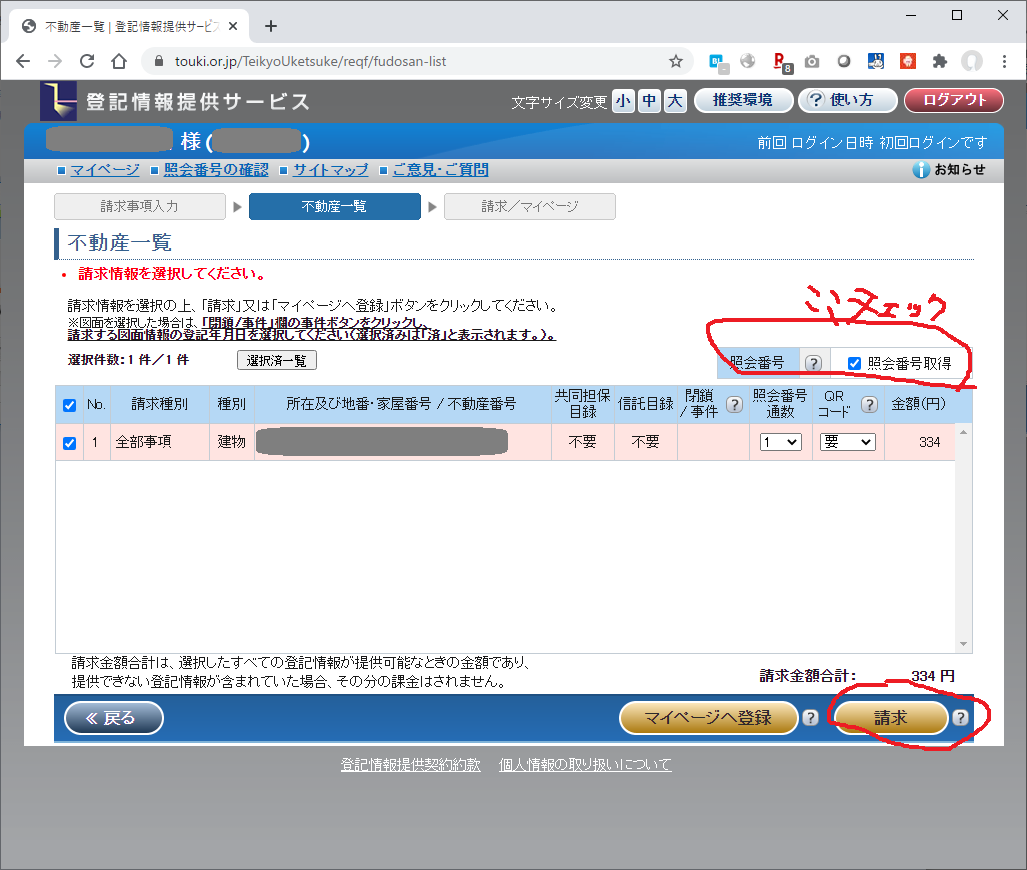
支払方法の選択(カード)
カード情報を入力して支払い終わると、一覧で請求済みになります。

ここで「表示・保存」ボタンを押せばPDFがダウンロードされます。
保存したPDFの左上の方に10桁の照会番号が入っています。
照会番号は有効期限が100日なので、それ以内に確定申告(e-tax)しましょう。
【住宅ローン控除をe-taxで】登記事項証明書(登記簿謄本みたいなやつ)がオンラインでとれるらしい(これ失敗)
2021/2/2 この記事の方法だと照会番号取れないようです。
なのでこっちで
garapappa.hatenablog.com
住宅ローン控除初年度の確定申告
登記事項証明書が必要なのですが、取得税の軽減を受けるときに取られてしまいました。
なので「あーあ、法務局に取りにいくのかー」と思ってたら、e-tax照合番号を入力するだけでいいらしい。
www.nta.go.jp
という事で法務局のHPに行って電子申請を行ってみる
www.touki-kyoutaku-online.moj.go.jp
- 取得する書類
- 申請者IDの取得
- かんたん証明書請求
- 登記事項証明書 (土地・建物)/地図・図面証明書を選ぶ
- 手数料をはらう(ここは平日の午後5時15分までだよ)
